Как в телефоне посмотреть пароль от вай-фай: способы, которые точно помогут
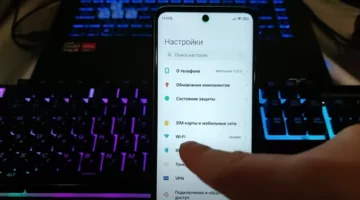
Как правило, доступ к сети Интернет через Wi-Fi настраивается один раз при подключении роутера. В дальнейшем вводить пароль уже нет необходимости и он часто забывается. Однако это не означает, что он больше не нужен. Еще бы, от необходимости переустановки системы или какого-либо сбоя не застрахован никто.
Специалисты очень часто говорят, что дабы не морочить голову с поиском пароля от Wi-Fi и его сбросом, нужно взять себе за правило где-то записывать имя сети и пароль к ней. Вот только придерживаются этого правила не все, поэтому и возникает необходимость узнать пароль от своей сети Wi-Fi.
К счастью, на любом устройстве узнать нужные символы довольно просто, не нужно скачивать программы и устанавливать приложения.
Как посмотреть пароль от Wi-Fi роутера
Логин и пароль для входа в учетную запись можно всегда найти на задней крышке маршрутизатора. По умолчанию это будет сочетание admin/admin. Еще как вариант - можно поискать логин и пароль в инструкции к роутеру или в упаковочной коробке.
Вот только этот способ работает, если пароль к Wi-Fi вы не меняли на собственный. Но большинство пользователей, как правило, меняют, поэтому есть другие способы узнать его.
Как посмотреть пароль от Wi-Fi на компьютере
Узнать пароль от вай-фай сети можно с помощью компьютера или ноутбука. Способ зависит от того, какая операционная система у вас установлена - Windows или MacOS.
На Windows нужно сделать следующее:
- Нажмите сочетание клавиш Win + R.
- В пустой строке введите команду ncpa.cpl и нажмите «Ок».
- Выберите нужное название сети, кликните по значку правой кнопкой мыши и выберите пункт «Состояние».
- Перейдите в «Свойства беспроводной сети».
- Выберите вкладку «Безопасность».
- Поставьте галочку напротив "Отображать вводимые знаки" — в строке "Ключ безопасности сети" появится пароль.
Еще один способ заключается в следующем:
- кликните иконку Wi-Fi справа в нижнем углу;
- нажмите на "Настройки сети" - Wi-Fi - "Изменить параметры адаптера" - должна всплыть панелька для руководства;
- нажмите "Просмотреть статус подключения" - "Свойства беспроводной сети", далее - "Безопасность", в нем строка - "Ключ безопасной сети", где спрятан пароль.
Нажмите "Показать символы" под "Ключ безопасности сети", и тут же можно изменить на необходимый.
На MacOS поступите так:
- выберете изображение с названием Macfinder2.png Finder и нажмите на значок Finder;
- нажмите на Go в меню - в левой части экрана;
- выберете "Утилиты" в меню "Перейти";
- кликните 2 раза на связку ключей - иконка выглядит как ключ в Utilities;
- выберете имя своей сети - "Показать пароль" внизу окна.
Если вы не хотите ходить по настройкам, то можно скачать специальную программу.
Как посмотреть пароль от Wi-Fi на телефоне Android
Если у вас телефон на базе Android, пароль Wi-Fi можно посмотреть двумя способами:
- зайти в папку data, далее - misc, далее - Wi-Fi - текстовый файл wpa_supplicant.conf. В файле появится список паролей, которые использовались для подключения роутера;
- скачать бесплатную программу WiFi Key Recovery в Play Market - этой программе нужно будет предоставить доступ суперпользователя, приложение откроет список точек Wi-Fi с паролями, к которым подключался телефон. Найдите нужную и посмотрите пароль.
Для IPhone алгоритм определения пароля от Wi-Fi немного другой.
Как посмотреть пароль от Wi-Fi на айфоне
Если у вашего телефона версия iOS 16, то посмотреть пароль от Wi-Fi достаточно просто: зайдите в "Настройки", далее - Wi-Fi и нажмите имя сети, к которой вы подключены. В ее свойствах есть опция "Пароль" - его можно посмотреть или скопировать, если нужно.
В более ранних версиях iOS - 15 и ранее - такой функции нет. Поэтому пароль можно определить при помощи кода маршрутизатора.
Как это сделать:
- зайдите в Центр управления, коснитесь значка Wi-Fi;
- напротив своего подключения тапните по букве "i" (информация);
- нажмите на строчку "Роутер" и скопируйте URL-адрес с цифрами;
- вставьте этот адрес в браузер и прейдите по ссылке - должно появиться окно ввода логина и пароля;
- наберите в обоих полях admin - вы зайдете в найстройки роутера.
Здесь нужно найти вкладку "Wi-Fi-соединение" или с аналогичным названием - откройте информацию о сети и увидите поле с названием Wi-Fi сети и паролем.
Кроме этого, иногда используют приложение Qrafter из App Store, но этот вариант подходит, если предварительно вы прописали в приложении логин и пароль от своей сети - тогда вы сможете поделиться им с другими мобильными при помощи QR-кода.
Также есть функция iCloud Keychain - она устанавливается на MacBook и работает в связке с iOS.
Как сбросить и как поставить пароль на Wi-Fi
Если все вышеописанные способы были безуспешны и пароль от Wi-Fi узнать не удалось, можно прибегнуть к радикальному решению - сбросить настройки роутера до заводских.
Для этого:
- найдите кнопку Reset на задней части роутера;
- зажмите ее не менее чем на 10 секунд, чтобы роутер полностью перезагрузился - лампочки на нем будут мигать или ненадолго погаснут. когда он будет полностью перезагружен;
- запишите данные роутера по умолчанию, которые написаны на обратной стороне: SSID - заводское имя, и пароль - стандартный код Wi-Fi ;
- подсоединитесь к интернету, вписав эти данные.
Старайтесь по возможности не прибегать к крайним мерам - у неопытных пользователей могут появиться сложности с новыми настройками.
Читайте также:
Как восстановить заводские настройки на смартфоне Samsung, если не помнишь пароль: полезные советы
Как правильно заряжать iPhone: ошибки, которые могут испортить телефон
Как отсканировать документы на телефоне: несколько способов, которые помогут